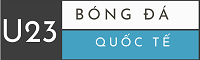giaibngdaquocteu23 chào đọc giả. Bữa nay, tôi xin góp chút kinh nghiệm cá nhân về mẹo vặt, kinh nghiệm không thể thiếu trong đời cầu thủ với nội dung Cách cắt ghép ảnh bằng Paint đơn giản và dễ dàng nhất
Đa phần nguồn đều được update ý tưởng từ các nguồn trang web lớn khác nên chắc chắn có vài phần khó hiểu.
Mong mọi người thông cảm, xin nhận góp ý & gạch đá bên dưới phản hồi
Quý độc giả vui lòng đọc bài viết này ở nơi yên tĩnh kín đáo để đạt hiệu quả nhất
Tránh xa toàn bộ những dòng thiết bị gây xao nhoãng trong các công việc tập kết
Bookmark lại bài viết vì mình sẽ cập nhật hàng tháng
Cách cắt ảnh bằng Paint Đơn giản và dễ dàng mà ai cũng có thể làm được. Bạn đang muốn ghép ảnh từ những bức ảnh yêu thích của mình để chia sẻ với mọi người nhưng chưa biết cách thực hiện thì ứng dụng Paint trong windows là sự lựa chọn hoàn hảo. Ứng dụng Paint không chỉ để vẽ, thay đổi kích thước hình ảnh mà còn có thể dùng để chỉnh sửa hình ảnh cơ bản. Vậy làm thế nào để cắt và ghép ảnh trong paint? Để giải đáp thắc mắc này, hãy cùng tham khảo những chia sẻ trong bài viết dưới đây.
Hãy cùng gonhub.com học cách cắt ảnh bằng Paint dưới đây để có thêm nhiều thủ thuật mới cho mình nhé.
1. Cách cắt ảnh bằng Paint
Bước 1: Mở hình ảnh cần cắt bằng Paint.
Nhấp chuột phải vào hình ảnh cần cắt -> Mở bằng -> Sơn.

Bước 2: Bạn có thể cắt ảnh theo hai cách để chọn vùng ảnh mà Paint cung cấp: Rectangular selection (vùng chọn hình chữ nhật), Free-form selection (vùng chọn tự do).
Phương pháp 1: Cắt hình ảnh theo lựa chọn hình chữ nhật
Trong thẻ Home, bạn chọn Select -> Rectangular selection để chọn cách chọn vùng hình chữ nhật.

Tiếp theo trên hình, bạn nhấn giữ chuột từ vị trí bắt đầu của vùng cần cắt và kéo đến cuối vị trí cần cắt, như vậy vùng cần cắt của bạn chính là vùng hình chữ nhật mà bạn vừa chọn. Sau đó nhấn Crop để cắt ảnh.

Bằng cách đó, bạn sẽ có được hình ảnh đã cắt.

Phương pháp 2: Cắt hình ảnh theo lựa chọn tự do
Chọn Trang chủ -> Chọn -> Lựa chọn dạng tự do để chọn cách chọn vùng miễn phí.

Tiếp theo, bạn nhấn giữ chuột từ vị trí đầu tiên cần cắt, sau đó vẽ xung quanh đối tượng muốn cắt, sau đó nhấn Crop để cắt ảnh.

Kết quả của bạn sẽ như sau:

Ngoài ra, bạn có thể dùng các núm ở góc dưới cùng, hoặc ở giữa mép phải, mép dưới của ảnh để cắt, sau đó đảo ảnh và cắt ở các cạnh còn lại. Nhưng cách đó mất nhiều thời gian hơn so với cách trên nên bạn chỉ cần biết 2 cách cắt ảnh mà bài viết hướng dẫn trên là được.
Bước 3: Lưu hình ảnh
Để lưu ảnh đã cắt, bạn cũng có hai tùy chọn lưu, chọn File -> Save (Ctrl + S) để lưu ghi đè lên ảnh gốc. Chọn File -> Save As (F12) để lưu hình ảnh mới.

2. Cách kết hợp hình ảnh với Paint trong windows
Bước 1: Nhập từ khóa Paint vào ô tìm kiếm, sau đó chọn Paint vào ô kết quả tìm kiếm.

Bước 2: Chọn File -> Open, trong cửa sổ Open bạn tìm ảnh đầu tiên cần ghép và nhấn Open để mở ảnh.

Bước 3: Muốn ghép ảnh theo chiều ngang thì bạn cần chú ý đến kích thước chiều cao để bước chỉnh sửa tiếp theo bức ảnh thứ 2 cần ghép có kích thước chiều dọc như hình ghép thứ nhất thì bức ảnh sẽ đẹp hơn. Bạn có thể xem kích thước hình ảnh dưới thanh trạng thái, ví dụ, trong hình ảnh bên dưới, kích thước chiều cao là 480px.

Sau đó bạn đưa con trỏ chuột vào nút bên phải ảnh, kéo căng khung ảnh để nhường chỗ cho ảnh thứ hai ghép lại. Tùy theo số lượng ảnh mà bạn mở rộng tùy ý.

Bước 4: Mở ảnh thứ 2 cần ghép bằng cách nhấp chuột phải vào ảnh chọn Open with -> Paint.

Bước 5: Nếu kích thước chiều cao của hình ảnh thứ 2 bằng chiều cao của hình ảnh đầu tiên, bạn không cần điều chỉnh kích thước. Nếu kích thước chiều cao khác nhau thì bạn chọn Thay đổi kích thước để thay đổi kích thước hình ảnh thứ hai.

Hộp thoại Resize and Skew xuất hiện, chọn Pixels rồi nhập kích thước vào ô Vertical (kích thước chiều cao) là 480px để bằng chiều cao của hình đầu tiên. Nhấp vào OK để thay đổi kích thước hình ảnh.
Bước 6: Sau khi chiều cao của hình thứ 2 bằng chiều cao của hình thứ nhất, nhấn Ctrl + A để chọn toàn bộ hình ảnh, sau đó nhấp chuột phải vào hình ảnh và chọn Copy.

Bước 7: Chọn giao diện Paint có chứa hình ảnh đầu tiên, nhấn Ctrl + V để dán hình ảnh thứ hai. Sau đó bạn nhấn giữ chuột vào ảnh vừa dán và kéo sang vị trí màu trắng bên cạnh để ghép các ảnh lại với nhau.

Bạn có thể kết hợp nhiều hình tương tự khác, nếu khoảng trống ngang vẫn còn thừa thì bạn bấm nút và kéo gần đến hình cuối cùng.

Bước 8: Lưu hình ảnh
Nhấp vào Tệp -> Lưu (hoặc Ctrl + S) để lưu ảnh tổng hợp trên ảnh gốc. Nếu muốn lưu ảnh ghép thành ảnh mới giữ nguyên ảnh gốc, bạn chọn File -> Save As (phím F12).
Hy vọng sau khi thực hiện cách ghép ảnh bằng sơn đơn giản trên đây, mọi người đã biết cách sử dụng ứng dụng đồ họa có sẵn này để chỉnh sửa ảnh cơ bản, cắt ghép hình theo ý muốn mà không cần dùng đến. sử dụng phần mềm phức tạp. Chúc các bạn thành công và hãy luôn đồng hành cùng gonhub.com để cập nhật thêm nhiều thủ thuật hữu ích cho bản thân khi chỉnh sửa ảnh nhé.
Thủ thuật – Tags: cách cắt ảnh bằng sơn, thủ thuật, thủ thuật đồ họa
Nguồn tổng hợp