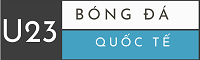Kính thưa đọc giả. Today, giaibngdaquocteu23 xin chia sẽ về các chủ đề ít người biết xung quanh bóng đá bằng bài chia sẽ Cách khóa folder trên máy tính windows giúp bảo mật thư mục hiệu quả
Phần nhiều nguồn đều đc lấy thông tin từ các nguồn website lớn khác nên chắc chắn có vài phần khó hiểu.
Mong mọi cá nhân thông cảm, xin nhận góp ý and gạch đá bên dưới phản hồi
Quý độc giả vui lòng đọc nội dung này ở nơi riêng tư kín đáo để có hiệu quả tối ưu nhất
Tránh xa toàn bộ những dòng thiết bị gây xao nhoãng trong công việc đọc bài
Bookmark lại nội dung bài viết vì mình sẽ cập nhật thường xuyên
Cách khóa thư mục trên máy tính Windows Giúp bảo mật thư mục hiệu quả mà ai cũng nên biết. Trong công việc, học tập chắc hẳn bạn sẽ gặp phải những thư mục dữ liệu quan trọng mà bạn không muốn người khác biết. Để đảm bảo an toàn, việc đặt mật khẩu thư mục trên máy tính là vô cùng cần thiết, tuy nhiên không phải ai cũng biết cách đặt mật khẩu thư mục. Hiện nay, có rất nhiều cách khóa thư mục hiệu quả, để giúp mọi người có thêm nhiều thủ thuật hay, sau đây chúng tôi sẽ chia sẻ những cách khóa thư mục đơn giản dưới đây, cùng theo dõi nhé.
Cùng gonhub.com tham khảo hướng dẫn cách đặt mật khẩu thư mục dưới đây và thực hiện để bảo vệ dữ liệu riêng tư của mình nhé.
1. Cách khóa thư mục bằng Wise Folder Hider
Bước 1: Bạn truy cập vào link bên dưới để tải Wise Folder Hider.
https://www.wisecleaner.com/wise-folder-hider-free.html
Bước 2: Tiến hành mở file vừa tải về và cài đặt như bình thường.

Bước 3: Sau khi cài đặt xong, mở phần mềm. Đầu tiên, phần mềm sẽ yêu cầu bạn tạo mật khẩu để truy cập.

Bước 4: Sau khi tạo xong mật khẩu, bạn tiến hành kéo các thư mục và tập tin cần khóa vào bên trong.

2. Sử dụng Mã để khóa thư mục
Bước 1. Điều đầu tiên bạn cần làm là tạo một thư mục như bình thường và đặt tên nó là gì.

Bước 2. Mở thư mục vừa tạo, tiến hành tạo một Text Document khác bằng cách nhấp chuột phải vào khoảng trống trong thư mục và chọn New -> Text Document.

Tiếp theo, mở tệp Văn bản Văn bản mà bạn vừa tạo. Sao chép toàn bộ mã bên dưới vào đó:
cls
@ECHO TẮT
Tiêu đề Thư mục Riêng tư
nếu TỒN TẠI “HTG Locker”, hãy đi tới MỞ KHÓA
nếu KHÔNG TỒN TẠI goto Riêng tư MDLOCKER
:XÁC NHẬN
echo Bạn có chắc chắn muốn khóa thư mục không (Y / N)
set / p “for =>”
if% for% == Y goto LOCK
if% for% == y goto LOCK
if% for% == n goto END
if% for% == N goto END
echo Lựa chọn không hợp lệ.
goto XÁC NHẬN
:KHÓA
ren Riêng tư “HTG Locker”
do + h + s “HTG Locker”
echo Thư mục bị khóa
Goto End
: MỞ KHÓA
echo Nhập mật khẩu để mở khóa thư mục
set / p “pass =>”
nếu KHÔNG% vượt qua% == MAT_KHAU_O_DAY đi đến FAIL
do -h -s “HTG Locker”
ren “HTG Locker” Riêng tư
echo Thư mục đã được mở khóa thành công
Goto End
:THẤT BẠI
echo Mật khẩu không hợp lệ
goto end
: MDLOCKER
md Riêng tư
echo Private được tạo thành công
Goto End
:Kết thúc
(Lưu ý: Trong đoạn mã trên, bạn thay đổi mật khẩu đã đặt trong MAT_KHAU_O_DAY. Sau đó, bạn chọn File -> Save as -> và đặt tên cho file là locker.bat và chọn Save as type: All File.)

Bước 3. Bây giờ bạn có thể xóa tệp văn bản gốc.

Bước 4: Bạn mở tệp locker.bat. Lúc này, máy sẽ tự động tạo một thư mục mới có tên Private. Thư mục Riêng tư này là nơi bạn có thể lưu trữ các tệp và tài liệu quan trọng.

Bước 5: Sau khi tiến hành chuyển các thư mục cần thiết vào phần Private, rồi bạn mở lại file locker.bat. Ngay lập tức có hộp thoại hỏi bạn có đồng ý ẩn thư mục Private hay không, bạn chỉ cần nhấn phím Y rồi Enter.

Bước 6: Để truy cập vào thư mục Private, bạn chỉ cần mở file locker.bat và tiến hành nhập mật khẩu đã đặt rồi nhấn Enter.

3. Cách sử dụng Folder Guard để bảo vệ máy tính của bạn
Bước 1: Vui lòng nhấp vào liên kết này để tải xuống.
http://www.folder-guard.com/download
Bước 2: Cài đặt phiên bản dùng thử 30 ngày.


Bước 3: Sau khi cài đặt xong, mở phần mềm. Tại đây, phần mềm sẽ yêu cầu bạn tạo mật khẩu để truy cập ứng dụng.

Bước 4: Tiếp tục, được xác nhận là bản dùng thử 30 ngày.

Bước 5: Bạn bấm vào dòng này để chọn tài liệu cần khóa.

Bước 6: Sau khi chọn thư mục cần khóa, bạn tạo mật khẩu cho thư mục cần khóa.

Bước 7: Điều chỉnh một số cần thiết (Tùy theo nhu cầu người dùng). Sau đó, bạn nhấp vào OK và thư mục của bạn đã bị khóa.

Sau khi làm theo hướng dẫn cách khóa thư mục trên máy tính windows trên đây, chắc hẳn mọi người đã biết cách đặt mật khẩu thư mục và cách bảo vệ dữ liệu riêng tư của mình khỏi người lạ. Hi vọng những chia sẻ của chúng tôi sẽ giúp ích được phần nào cho mọi người và hãy luôn đồng hành cùng gonhub.com để cập nhật thêm nhiều thông tin hữu ích nhé.
Thủ thuật – Tags: cách khóa thư mục trên máy tính, thủ thuật, thủ thuật windows
Nguồn tổng hợp